Interaktive Karten für Medienprojekte erstellen
Wie der Name Stadtgrenzenlos schon verrät, beschäftigen wir uns innerhalb des Projektes schon öfters mit dem Erkunden der Stadt und der sozialen Räume. In der Arbeit mit Jugendlichen können Karten helfen wichtige Punkte in einer Stadt zu markieren. Es hilft der Vernetzung innerhalb einer Stadt, was Kooperationen besonders attraktiv macht. Möglichkeiten wie das Hochladen von Fotos und das Einfügen von individuellen Informationen, machen die Karten lebendig. In zwei Projekten, bei denen Jugendliche ihren Stadtteil darstellen, nutzen wir neben einem Video auch eine Interaktive Karte, um die verschiedenen Stationen zu zeigen.
Beim Begriff Interaktive Karten vermuten wahrscheinlich viele eine große technische Hürde. Aber dem ist gar nicht so. Neben diversen App Anbietern bietet Google einen tollen Service, der auf Google Maps aufbaut.
Über My Maps
My Maps ist ein Service, den Google im April 2007 ins Leben gerufen hat und somit den Benutzern das Erstellen und Bearbeiten eigener Karten, sowie das Teilen mit anderen Nutzern ermöglichte. Wer bisher bei Google Maps einen Kartenausschnitt teilen wollte, dem blieben nur einige Möglichkeiten. Vor der Einführung von My Maps ließen sich lediglich eine Routenplanung oder einzelne Orte verschicken, aber mit My Maps hat Google die Möglichkeiten für die Benutzer stark erweitert. Mit My Maps lassen sich auch Kartenausschnitte bearbeiten, speichern und teilen. Früher war My Maps als „Meine Karten“ bekannt. Jetzt können Sie dank My Maps eigene Karten anlegen, Sehenswürdigkeiten, Routen andere Orte festhalten und in der Google Maps-Galerie veröffentlichen oder mit anderen privaten Nutzern teilen. Mit My Maps ist auch eine Zusammenarbeit an geteilten Karten möglich.
 So starten Sie eine Karte
So starten Sie eine Karte
Sie können über die Adresse https://www.google.com/maps/d/ Ihre persönliche My Maps-Seite aufrufen. Hier können Sie bereits gespeicherte Karten aufrufen und bearbeiten oder eine neue Karte per Mausklick erstellen, indem Sie oben links auf „Neue Karte erstellen“ klicken und danach auf „Unbenannte Karte“. Danach können Sie einen Namen sowie eine Beschreibung für die Karte eingeben. Jetzt können Sie entweder eigene Symbole, Grafiken oder Routen hinzufügen. My Maps bietet mittlerweile verschiedene Möglichkeiten die Karte mit eigenen Points of Interests anzulegen.
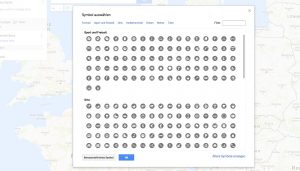 Symbole
Symbole
My Maps bietet einen Standard Set an Symbolen an, die für die Markierung von Orten verwendet werden können. Zum Glück bietet Google auch eine Möglichkeit, jedes Symbol zu verwenden und somit auch eigene Interessenpunkte auf der Karte zu markieren. Dazu müssen Sie Ihre Karte, die Sie schon erstellt haben, öffnen und die Stelle öffnen, an der Sie ein benutzerdefinierte Symbol einfügen möchten. In der Leiste auf der linken Seite können Sie mit der Maus einen Platz-Marker anklicken, dem Sie ein bestimmtes Symbol zuordnen möchten. Jetzt klicken Sie auf das Farbkipp-/Farbsymbol und es öffnet sich ein kleines Fenster, wo Sie das Symbol oder die Farbe auswählen können. Danach klicken Sie auf die Schaltfläche auf „More Icons“, wo Sie in einem Pop-up Fenster ein Symbol auswählen können, aber machen Sie das nicht, sondern geben Sie stattdessen am unteren Rand des Bildschirms die URL einer Datei ein, die Sie als Symbol verwenden möchten. Zu guter Letzt einfach auf „Icon hinzufügen“ klicken.
Grafiken
Zuerst müssen Sie sich auf dem Computer in My Maps anmelden und dann die bereits erstellte Karte öffnen. Danach klicken Sie auf „Linie zeichnen“ und dann „Linie oder Form hinzufügen“. Wählen Sie dann eine Ebene aus, in der Sie die Grafik hinzufügen möchten. Sie können auf jede Krümmung oder Ecke Ihrer Linie oder Form klicken. Wenn Sie die Karte verschieben möchten, halten Sie dazu einfach die linke Maustaste gedrückt. Wenn Sie mit der Grafik fertig sind, dann genügt einfach ein Doppelklick oder Sie vervollständigen die Form. Danach geben Sie den Namen der Grafik ein und klicken auf „Speichern“.
Routen
Sie müssen natürlich in My Maps angemeldet sein, um die schon erstellte Karte auch aufrufen zu können. Wenn das gemacht wurde, klicken Sie auf „Routen hinzufügen“ und im Feld links geben Sie den Ausgangs- und Zielort ein. Danach erscheint die Route auf Ihrer Karte. Indem Sie auf „Ziel hinzufügen“ klicken, können Sie eine weitere Strecke hinzufügen. Um das Fortbewegungsmittel zu ändern, klicken Sie einfach auf „Auto, zu Fuß oder Fahrrad“ unter dem Namen der Ebene an. Für die Anzeige einer detaillierten Wegbeschreibung klicken Sie auf „Mehr > Detaillierte Wegbeschreibung“. Sie können auch die Fahrstrecke ändern, indem Sie mit der Maus auf die Route zeigen und dann zu einer anderen Stelle wegziehen.
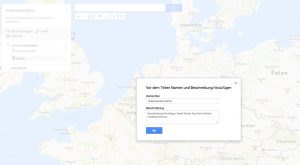 In eigene Webseite einbetten / teilen
In eigene Webseite einbetten / teilen
Zunächst müssen Sie auf den „+ Teilen“ Link klicken, damit die erstellte Karte veröffentlicht werden kann, was natürlich Voraussetzung ist, um überhaupt die Karte einbetten zu können. Neue Karten sind standardmäßig erstmal privat und können nicht öffentlich angeschaut werden. Um die Freigabeeinstellungen anzupassen, klicken Sie auf „Ändern“ und wählen dort „Öffentlich im Web“ aus, um die Karte auch einbetten zu können. Nicht vergessen die Einstellung abzuspeichern. Danach klicken Sie neben dem Teilen-Link auf die drei kleinen Punkte und wählen dort „In meine Webseite einbetten“ aus und danach bekommt man den Code zum Einbetten. Den Code fügt man dann auf der eigenen Webseite ein und fertig ist das Einbetten der erstellten Karte. Wenn Sie auf den „Teilen“-Link direkt klicken, können Sie auch mit anderen privaten Personen die eigens erstellte Karte teilen.
Weitere Apps für Interaktive Karten:





